1.Установка
1.1 Установка платформы 1С Предприятие
Для работы модуля колеровки tinTECH Studio необходимо наличие установленной на вашем компьютере платформы 1С Предприятие не ниже 8.3.23.1865.
Платформа устанавливается и лицензируется пользователем самостоятельно.
Платформа устанавливается и лицензируется пользователем самостоятельно.
Для работы модуля колеровки tinTECH Studio необходимо наличие установленной на вашем компьютере платформы 1С Предприятие не ниже 8.3.23.1865.
Платформа устанавливается и лицензируется пользователем самостоятельно.
Платформа устанавливается и лицензируется пользователем самостоятельно.
1.2 Установка конфигурации tinTECH Studio
1.3 Первичная настройка программы
1.3.1 Установка Guardant Control Center
1.3.2 Установка Драйвера MySQL ODBC
Драйверы MySQL ODBC для Windows существуют отдельно в вариантах для 32-разрядной и для 64-разрядной версий платформы 1С. Установите вариант драйвера соответствующий вашей версии платформы 1С.: х86 для 32-разрядной или х64 для 64-разрядной платформы. Если есть сомнения, какая у вас платформа 1С, установите оба варианта драйвера.
Перед установкой драйвера MySQL ODBC необходимо установить компоненту Распространяемые пакеты Visual C++ для Visual Studio 2013 от Microsoft. У данной компоненты тоже есть 32-разрядная и 64-разрядная версии в зависимости от устанавливаемой версии драйвера MySQL ODBC.
Перед установкой драйвера MySQL ODBC необходимо установить компоненту Распространяемые пакеты Visual C++ для Visual Studio 2013 от Microsoft. У данной компоненты тоже есть 32-разрядная и 64-разрядная версии в зависимости от устанавливаемой версии драйвера MySQL ODBC.
Драйверы MySQL ODBC для Windows существуют отдельно в вариантах для 32-разрядной и для 64-разрядной версий платформы 1С. Установите вариант драйвера соответствующий вашей версии платформы 1С.: х86 для 32-разрядной или х64 для 64-разрядной платформы. Если есть сомнения, какая у вас платформа 1С, установите оба варианта драйвера.
Перед установкой драйвера MySQL ODBC необходимо установить компоненту Распространяемые пакеты Visual C++ для Visual Studio 2013 от Microsoft. У данной компоненты тоже есть 32-разрядная и 64-разрядная версии в зависимости от устанавливаемой версии драйвера MySQL ODBC.
Перед установкой драйвера MySQL ODBC необходимо установить компоненту Распространяемые пакеты Visual C++ для Visual Studio 2013 от Microsoft. У данной компоненты тоже есть 32-разрядная и 64-разрядная версии в зависимости от устанавливаемой версии драйвера MySQL ODBC.
Установка компонеты Распространяемые пакеты Visual C++ для Visual Studio 2013
(на примере 64-разрядного варианта)
(на примере 64-разрядного варианта)
Установка драйвера MySQL ODBC
(на примере 64-разрядного варианта)
(на примере 64-разрядного варианта)
1.3.3 Активация лицензии
1.4 Настройка рабочего места
1.4.1 Общие настройки
1. Введите произвольное значение в поле "Префикс"
2. Введите понятное вам название рабочего места в поле "Наименование"
3. В поле "Система колеровки" ведите значение из выпадающего списка
4. Введите из выпадающего списка "Тип колеровочной машины"
5. Для рабочего места, где не предполагается подключение автоматического дозатора выберите "Без колеровки (Ручной дозатор)"
2. Введите понятное вам название рабочего места в поле "Наименование"
3. В поле "Система колеровки" ведите значение из выпадающего списка
4. Введите из выпадающего списка "Тип колеровочной машины"
5. Для рабочего места, где не предполагается подключение автоматического дозатора выберите "Без колеровки (Ручной дозатор)"

6. Единицы измерения на экране выбирать не нужно
Если поле пустое, по умолчанию формулы отображаются в миллилитрах. Если необходима специфическая единица измерения, то её можно создать и настроить в выпадающем меню.
7. В задании на колеровку можно отключить отображение формулы на 1 литр краски
8. Введите Путь к F-link файлу согласующийся с настройками программы-драйвера дозатора
9. Значение поля Путь к логу подставляется автоматически при выборе типа колеровочной машины
Менять значение не рекомендуется.
10. Включите "Использовать штрихкоды", чтобы задействовать функцию контроля выбранной банки по штрих-коду перед колеровкой
11. Включите "Закрывать задание при завершении колеровки", чтобы окно формы "Задание на колеровку" автоматически закрывалось после успешного завершения колеровки
12. При включении настройки "Отображать цвета", только на которые есть формула, программа фильтрует отображение цветов, на которые нет формулы для выбираемых продуктов в форме "Задание на колеровку"
При использовании данной функции скорость выбора цветов и продуктов в "Задании на колеровку" существенно снижается. Не рекомендуется включать на слабых компьютерах.
Если поле пустое, по умолчанию формулы отображаются в миллилитрах. Если необходима специфическая единица измерения, то её можно создать и настроить в выпадающем меню.
7. В задании на колеровку можно отключить отображение формулы на 1 литр краски
- Укажите Минимальную дозировку колоранта в формуле, которую программа будет отслеживать и выдавать предупреждение.
- Программе можно Разрешить или запретить колеровать при значении объёма колоранта в формуле, меньше заданной в п. 7 минимума дозировки. Не рекомендуется менять этот параметр "Разрешить колеровку с превышением объема колоранта".
8. Введите Путь к F-link файлу согласующийся с настройками программы-драйвера дозатора
9. Значение поля Путь к логу подставляется автоматически при выборе типа колеровочной машины
Менять значение не рекомендуется.
10. Включите "Использовать штрихкоды", чтобы задействовать функцию контроля выбранной банки по штрих-коду перед колеровкой
11. Включите "Закрывать задание при завершении колеровки", чтобы окно формы "Задание на колеровку" автоматически закрывалось после успешного завершения колеровки
12. При включении настройки "Отображать цвета", только на которые есть формула, программа фильтрует отображение цветов, на которые нет формулы для выбираемых продуктов в форме "Задание на колеровку"
При использовании данной функции скорость выбора цветов и продуктов в "Задании на колеровку" существенно снижается. Не рекомендуется включать на слабых компьютерах.

1. Введите произвольное значение в поле "Префикс"
2. Введите понятное вам название рабочего места в поле "Наименование"
3. В поле "Система колеровки" ведите значение из выпадающего списка
4. Введите из выпадающего списка "Тип колеровочной машины"
5. Для рабочего места, где не предполагается подключение автоматического дозатора выберите "Без колеровки (Ручной дозатор)"
2. Введите понятное вам название рабочего места в поле "Наименование"
3. В поле "Система колеровки" ведите значение из выпадающего списка
4. Введите из выпадающего списка "Тип колеровочной машины"
5. Для рабочего места, где не предполагается подключение автоматического дозатора выберите "Без колеровки (Ручной дозатор)"
6. Единицы измерения на экране выбирать не нужно
Если поле пустое, по умолчанию формулы отображаются в миллилитрах. Если необходима специфическая единица измерения, то её можно создать и настроить в выпадающем меню.
7. В задании на колеровку можно отключить отображение формулы на 1 литр краски
8. Введите Путь к F-link файлу согласующийся с настройками программы-драйвера дозатора
9. Значение поля Путь к логу подставляется автоматически при выборе типа колеровочной машины
Менять значение не рекомендуется.
10. Включите "Использовать штрихкоды", чтобы задействовать функцию контроля выбранной банки по штрих-коду перед колеровкой
11. Включите "Закрывать задание при завершении колеровки", чтобы окно формы "Задание на колеровку" автоматически закрывалось после успешного завершения колеровки
12. При включении настройки "Отображать цвета", только на которые есть формула, программа фильтрует отображение цветов, на которые нет формулы для выбираемых продуктов в форме "Задание на колеровку"
При использовании данной функции скорость выбора цветов и продуктов в "Задании на колеровку" существенно снижается. Не рекомендуется включать на слабых компьютерах.
Если поле пустое, по умолчанию формулы отображаются в миллилитрах. Если необходима специфическая единица измерения, то её можно создать и настроить в выпадающем меню.
7. В задании на колеровку можно отключить отображение формулы на 1 литр краски
- Укажите Минимальную дозировку колоранта в формуле, которую программа будет отслеживать и выдавать предупреждение.
- Программе можно Разрешить или запретить колеровать при значении объёма колоранта в формуле, меньше заданной в п. 7 минимума дозировки. Не рекомендуется менять этот параметр "Разрешить колеровку с превышением объема колоранта".
8. Введите Путь к F-link файлу согласующийся с настройками программы-драйвера дозатора
9. Значение поля Путь к логу подставляется автоматически при выборе типа колеровочной машины
Менять значение не рекомендуется.
10. Включите "Использовать штрихкоды", чтобы задействовать функцию контроля выбранной банки по штрих-коду перед колеровкой
11. Включите "Закрывать задание при завершении колеровки", чтобы окно формы "Задание на колеровку" автоматически закрывалось после успешного завершения колеровки
12. При включении настройки "Отображать цвета", только на которые есть формула, программа фильтрует отображение цветов, на которые нет формулы для выбираемых продуктов в форме "Задание на колеровку"
При использовании данной функции скорость выбора цветов и продуктов в "Задании на колеровку" существенно снижается. Не рекомендуется включать на слабых компьютерах.
1.4.2 Настройки импорта
1. Для локального импорта данных введите корректные параметры текущей базы данных Innovatint: Сервер, Порт, База данных, Пользователь, Пароль
2. В поле "MySQL ODBC драйвер" введите: MySQL ODBC 5.3 Unicode Driver
3. Включите "Импорт из облака", если база данных программы предполагает обновление через интернет
2. В поле "MySQL ODBC драйвер" введите: MySQL ODBC 5.3 Unicode Driver
3. Включите "Импорт из облака", если база данных программы предполагает обновление через интернет
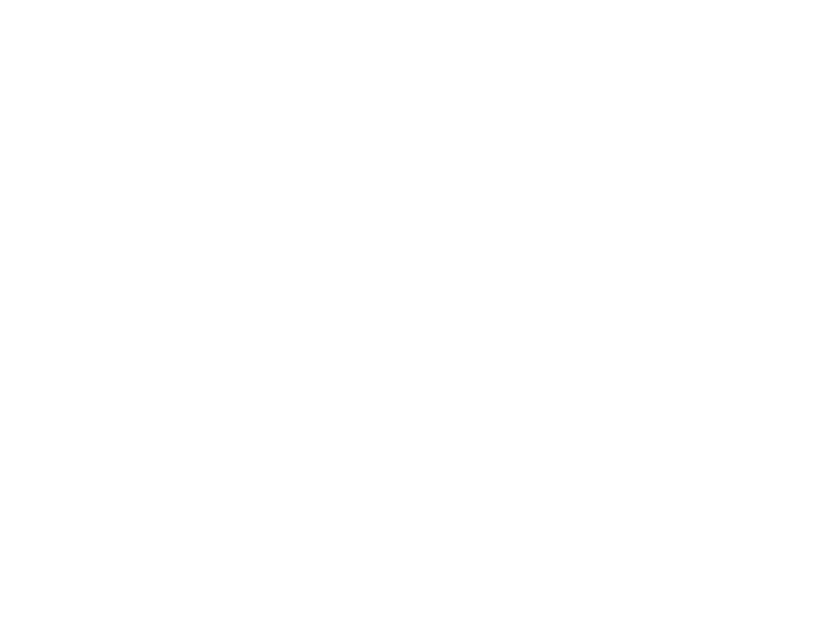

1. Для локального импорта данных введите корректные параметры текущей базы данных Innovatint: Сервер, Порт, База данных, Пользователь, Пароль
2. В поле "MySQL ODBC драйвер" введите: MySQL ODBC 5.3 Unicode Driver
3. Включите "Импорт из облака", если база данных программы предполагает обновление через интернет
2. В поле "MySQL ODBC драйвер" введите: MySQL ODBC 5.3 Unicode Driver
3. Включите "Импорт из облака", если база данных программы предполагает обновление через интернет
1.4.3 Настройки печати
1. В поле "Принтер в системе", выберите из выпадающего списка ваш принтер этикеток
2. Задайте Ширину этикетки и Высоту этикетки
3. Включение настройки "Печать сразу на принтер" не выводит стандартный диалог выбора принтера Windows перед печатью этикетки
4. Включение настройки "Печать без вывода макета" отключает вывод на экран макета этикетки перед печатью
5. При включенном параметре "Печатать при отправке задания на колеровку", печать этикетки запускается при нажатии кнопки "Колеровать" в форме "Задание на колеровку"
2. Задайте Ширину этикетки и Высоту этикетки
3. Включение настройки "Печать сразу на принтер" не выводит стандартный диалог выбора принтера Windows перед печатью этикетки
4. Включение настройки "Печать без вывода макета" отключает вывод на экран макета этикетки перед печатью
5. При включенном параметре "Печатать при отправке задания на колеровку", печать этикетки запускается при нажатии кнопки "Колеровать" в форме "Задание на колеровку"


1. В поле "Принтер в системе", выберите из выпадающего списка ваш принтер этикеток
2. Задайте Ширину этикетки и Высоту этикетки
3. Включение настройки "Печать сразу на принтер" не выводит стандартный диалог выбора принтера Windows перед печатью этикетки
4. Включение настройки "Печать без вывода макета" отключает вывод на экран макета этикетки перед печатью
5. При включенном параметре "Печатать при отправке задания на колеровку", печать этикетки запускается при нажатии кнопки "Колеровать" в форме "Задание на колеровку"
2. Задайте Ширину этикетки и Высоту этикетки
3. Включение настройки "Печать сразу на принтер" не выводит стандартный диалог выбора принтера Windows перед печатью этикетки
4. Включение настройки "Печать без вывода макета" отключает вывод на экран макета этикетки перед печатью
5. При включенном параметре "Печатать при отправке задания на колеровку", печать этикетки запускается при нажатии кнопки "Колеровать" в форме "Задание на колеровку"
1.4.4 Зоны
1.5 Импорт данных из Innovatint
1. Если данные из Innovatint загружаются в пустую базу данных, поставьте галочку "Первичная загрузка" и нажмите кнопку "Выполнить импорт".
Процесс первичной загрузки данных обычно занимает продолжительное время даже на быстрых компьютерах
2. Если база данных уже содержит нужные продукты, цвета и формулы и необходимо только загрузить историю пользовательских колеровок, то нужно убрать галочку из "Первичная загрузка" (галочка "Обновление БД" тоже должна быть убрана), затем включить опцию "Загружать пользовательские формулы" и нажать "Выполнить импорт".
Когда процесс импорта дойдёт до конца, выключить "Загружать пользовательские формулы", включить "Загружать задания на колеровку", затем нажать "Выполнить импорт"
Процесс первичной загрузки данных обычно занимает продолжительное время даже на быстрых компьютерах
2. Если база данных уже содержит нужные продукты, цвета и формулы и необходимо только загрузить историю пользовательских колеровок, то нужно убрать галочку из "Первичная загрузка" (галочка "Обновление БД" тоже должна быть убрана), затем включить опцию "Загружать пользовательские формулы" и нажать "Выполнить импорт".
Когда процесс импорта дойдёт до конца, выключить "Загружать пользовательские формулы", включить "Загружать задания на колеровку", затем нажать "Выполнить импорт"


1. Если данные из Innovatint загружаются в пустую базу данных, поставьте галочку "Первичная загрузка" и нажмите кнопку "Выполнить импорт".
Процесс первичной загрузки данных обычно занимает продолжительное время даже на быстрых компьютерах
2. Если база данных уже содержит нужные продукты, цвета и формулы и необходимо только загрузить историю пользовательских колеровок, то нужно убрать галочку из "Первичная загрузка" (галочка "Обновление БД" тоже должна быть убрана), затем включить опцию "Загружать пользовательские формулы" и нажать "Выполнить импорт".
Когда процесс импорта дойдёт до конца, выключить "Загружать пользовательские формулы", включить "Загружать задания на колеровку", затем нажать "Выполнить импорт"
Процесс первичной загрузки данных обычно занимает продолжительное время даже на быстрых компьютерах
2. Если база данных уже содержит нужные продукты, цвета и формулы и необходимо только загрузить историю пользовательских колеровок, то нужно убрать галочку из "Первичная загрузка" (галочка "Обновление БД" тоже должна быть убрана), затем включить опцию "Загружать пользовательские формулы" и нажать "Выполнить импорт".
Когда процесс импорта дойдёт до конца, выключить "Загружать пользовательские формулы", включить "Загружать задания на колеровку", затем нажать "Выполнить импорт"
2.ИСПОЛЬЗОВАНИЕ
2.3.1 Задание на колеровку
2.3.2 Форма Задания на колеровку
2.3.3 Форма Цвета
2.3.4 Клиенты
2.3.5 Статистика по расходу колорантов
2.3.6 Форма связи с разработчиком
2.3.2 Форма Задания на колеровку
2.3.3 Форма Цвета
2.3.4 Клиенты
2.3.5 Статистика по расходу колорантов
2.3.6 Форма связи с разработчиком
2.4.1 Настройки пользователей
2.4.2 Настройка макета печати
2.4.3 Системы колеровки
2.4.4 Колоранты – Цены колорантов
2.4.5 Продукты – Штрих-коды
2.4.6 Цвета и колерные карты
2.4.2 Настройка макета печати
2.4.3 Системы колеровки
2.4.4 Колоранты – Цены колорантов
2.4.5 Продукты – Штрих-коды
2.4.6 Цвета и колерные карты
2.1 Главный экран
Главный экран программы (Начальная страница) состоит из двух разделов, в виде списков, расположенных в два столбца:
Подробнее о работе со списком заданий на колеровку и цветов см. п.п. 2.3.2 и 2.3.3 соответственно.
- правый столбец — это полный список доступных в программе цветов
- левый столбец – список Заданий на колеровку
Подробнее о работе со списком заданий на колеровку и цветов см. п.п. 2.3.2 и 2.3.3 соответственно.

Сверху каждого столбца справа расположено поле для поиска элементов списка по всем полям каждой таблицы. Переключатель "Показывать все задания на колеровку", расположенный над левой таблицей, позволяет, в случае использования сетевой базы данных программы, показывать или скрывать Задания на колеровку, созданные на других рабочих местах.
По умолчанию отображаются только задания на колеровку для текущего рабочего места.
По умолчанию отображаются только задания на колеровку для текущего рабочего места.

- кнопка "Создать" создаётся новое Задание на колеровку
- кнопка "Копировать" создаёт копию выделенного в левой таблице Задания на колеровку
С левой стороны вертикально расположено меню, содержащее следующие разделы:
Кнопки меню "Главное" и "Настройка и администрирование" открывают отдельные экраны, содержащие свой функционал.
Кнопка "Колеровка" создаёт новое Задание на колеровку.
- Главное
- Колеровка
- Настройка и администрирование
Кнопки меню "Главное" и "Настройка и администрирование" открывают отдельные экраны, содержащие свой функционал.
Кнопка "Колеровка" создаёт новое Задание на колеровку.


Главный экран программы (Начальная страница) состоит из двух разделов, в виде списков, расположенных в два столбца:
Подробнее о работе со списком заданий на колеровку и цветов см. п.п. 2.3.2 и 2.3.3 соответственно.
Сверху каждого столбца справа расположено поле для поиска элементов списка по всем полям каждой таблицы. Переключатель "Показывать все задания на колеровку", расположенный над левой таблицей, позволяет, в случае использования сетевой базы данных программы, показывать или скрывать Задания на колеровку, созданные на других рабочих местах.
По умолчанию отображаются только задания на колеровку для текущего рабочего места.
- правый столбец — это полный список доступных в программе цветов
- левый столбец – список Заданий на колеровку
Подробнее о работе со списком заданий на колеровку и цветов см. п.п. 2.3.2 и 2.3.3 соответственно.
Сверху каждого столбца справа расположено поле для поиска элементов списка по всем полям каждой таблицы. Переключатель "Показывать все задания на колеровку", расположенный над левой таблицей, позволяет, в случае использования сетевой базы данных программы, показывать или скрывать Задания на колеровку, созданные на других рабочих местах.
По умолчанию отображаются только задания на колеровку для текущего рабочего места.

- кнопка "Создать" создаётся новое Задание на колеровку
- кнопка "Копировать" создаёт копию выделенного в левой таблице Задания на колеровку

С левой стороны вертикально расположено меню, содержащее следующие разделы:
Кнопки меню "Главное" и "Настройка и администрирование" открывают отдельные экраны, содержащие свой функционал.
Кнопка "Колеровка" создаёт новое Задание на колеровку.
- Главное
- Колеровка
- Настройка и администрирование
Кнопки меню "Главное" и "Настройка и администрирование" открывают отдельные экраны, содержащие свой функционал.
Кнопка "Колеровка" создаёт новое Задание на колеровку.
2.2 Пользователи: различие функций
В программе TinTECH Studio предусмотрено три уровня доступа:
Пользователь Колеровщик запускает программу без пароля. Функционал интерфейса и права колеровщика позволяют осуществлять колеровку без внесения лишних изменений в базу данных.
Колеровщику недоступно меню "Настройка и администрирование" на начальной странице программы.
Пользователю Менеджер (пароль по умолчанию !Color) доступно меню "Настройка и администрирование" на начальной страница программы, а также права на некоторые изменения и настройки базы данных.
Пользователь Администратор (пароль по умолчанию _Tint) обладает всеми правами на выполнение действий, изменения в настройках и базе данных программы, в том числе, изменение для прав других пользователей.
- Колеровщик
- Менеджер
- Администратор
Пользователь Колеровщик запускает программу без пароля. Функционал интерфейса и права колеровщика позволяют осуществлять колеровку без внесения лишних изменений в базу данных.
Колеровщику недоступно меню "Настройка и администрирование" на начальной странице программы.
Пользователю Менеджер (пароль по умолчанию !Color) доступно меню "Настройка и администрирование" на начальной страница программы, а также права на некоторые изменения и настройки базы данных.
Пользователь Администратор (пароль по умолчанию _Tint) обладает всеми правами на выполнение действий, изменения в настройках и базе данных программы, в том числе, изменение для прав других пользователей.
В программе TinTECH Studio предусмотрено три уровня доступа:
Пользователь Колеровщик запускает программу без пароля. Функционал интерфейса и права колеровщика позволяют осуществлять колеровку без внесения лишних изменений в базу данных.
Колеровщику недоступно меню "Настройка и администрирование" на начальной странице программы.
Пользователю Менеджер (пароль по умолчанию !Color) доступно меню "Настройка и администрирование" на начальной страница программы, а также права на некоторые изменения и настройки базы данных.
Пользователь Администратор (пароль по умолчанию _Tint) обладает всеми правами на выполнение действий, изменения в настройках и базе данных программы, в том числе, изменение для прав других пользователей.
- Колеровщик
- Менеджер
- Администратор
Пользователь Колеровщик запускает программу без пароля. Функционал интерфейса и права колеровщика позволяют осуществлять колеровку без внесения лишних изменений в базу данных.
Колеровщику недоступно меню "Настройка и администрирование" на начальной странице программы.
Пользователю Менеджер (пароль по умолчанию !Color) доступно меню "Настройка и администрирование" на начальной страница программы, а также права на некоторые изменения и настройки базы данных.
Пользователь Администратор (пароль по умолчанию _Tint) обладает всеми правами на выполнение действий, изменения в настройках и базе данных программы, в том числе, изменение для прав других пользователей.
2.3 Интерфейс колеровщика
2.3.1 Задание на колеровку
Задание на колеровку создаётся на начальной странице кнопкой "Создать" или кнопкой "Колеровка" в меню слева.
Самый быстрый способ произвести колеровку
В центральной части окна
В правой части окна появятся
Самый быстрый способ произвести колеровку
В центральной части окна
- Выбрать Клиент
- Выбрать Продукт
- Выбрать Цвет
В правой части окна появятся
- Формула и Базис
- Выбрать Объем

После этого можно нажимать большую кнопку "Колеровать".
Программа передаст формулу колеровки программе-драйверу дозатора, после введения штрих-кода, если настроена такая функция (см. далее). Далее следуйте инструкциям на экране программы-драйвера.
Заполнение поля Клиент предусмотрено для ведения истории колеровок в разрезе клиентов. Поле Клиент может оставаться пустым.
Программа передаст формулу колеровки программе-драйверу дозатора, после введения штрих-кода, если настроена такая функция (см. далее). Далее следуйте инструкциям на экране программы-драйвера.
Заполнение поля Клиент предусмотрено для ведения истории колеровок в разрезе клиентов. Поле Клиент может оставаться пустым.

Задание на колеровку создаётся на начальной странице кнопкой "Создать" или кнопкой "Колеровка" в меню слева.
Самый быстрый способ произвести колеровку
В центральной части окна
В правой части окна появятся
При необходимости изменить Количество банок (по умолчанию Количество банок равно 1).
После этого можно нажимать большую кнопку "Колеровать".
Программа передаст формулу колеровки программе-драйверу дозатора, после введения штрих-кода, если настроена такая функция (см. далее). Далее следуйте инструкциям на экране программы-драйвера.
Заполнение поля Клиент предусмотрено для ведения истории колеровок в разрезе клиентов. Поле Клиент может оставаться пустым.
Самый быстрый способ произвести колеровку
В центральной части окна
- Выбрать Клиент
- Выбрать Продукт
- Выбрать Цвет
В правой части окна появятся
- Формула и Базис
- Выбрать Объем
При необходимости изменить Количество банок (по умолчанию Количество банок равно 1).
После этого можно нажимать большую кнопку "Колеровать".
Программа передаст формулу колеровки программе-драйверу дозатора, после введения штрих-кода, если настроена такая функция (см. далее). Далее следуйте инструкциям на экране программы-драйвера.
Заполнение поля Клиент предусмотрено для ведения истории колеровок в разрезе клиентов. Поле Клиент может оставаться пустым.
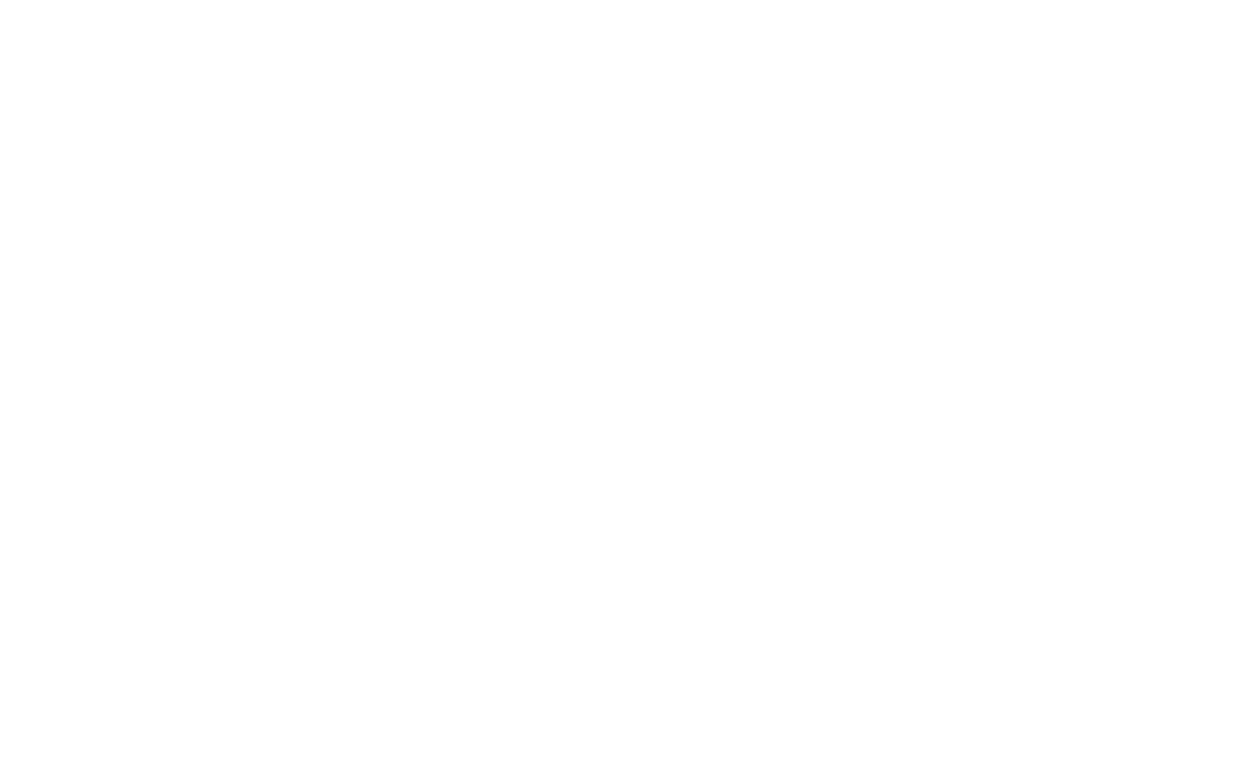
Ручная колеровка. Сохранение пользовательских формул.
Для дозировки произвольного количества любых колорантов создайте новое задание на колеровку, затем нажмите на переключатель "Ручное изменение формулы" в верхней правой части окна формы.
В открывшейся таблице введите значения количества колорантов для дозирования напротив названия колорантов. По окончании ввода объёма колорантов нажмите кнопку "Сохранить".
Далее нажмите кнопку "Колеровать".
Для дозировки произвольного количества любых колорантов создайте новое задание на колеровку, затем нажмите на переключатель "Ручное изменение формулы" в верхней правой части окна формы.
В открывшейся таблице введите значения количества колорантов для дозирования напротив названия колорантов. По окончании ввода объёма колорантов нажмите кнопку "Сохранить".
Далее нажмите кнопку "Колеровать".

Ручная колеровка. Сохранение пользовательских формул.
Для дозировки произвольного количества любых колорантов создайте новое задание на колеровку, затем нажмите на переключатель "Ручное изменение формулы" в верхней правой части окна формы.
В открывшейся таблице введите значения количества колорантов для дозирования напротив названия колорантов. По окончании ввода объёма колорантов нажмите кнопку "Сохранить".
Далее нажмите кнопку "Колеровать".
Для дозировки произвольного количества любых колорантов создайте новое задание на колеровку, затем нажмите на переключатель "Ручное изменение формулы" в верхней правой части окна формы.
В открывшейся таблице введите значения количества колорантов для дозирования напротив названия колорантов. По окончании ввода объёма колорантов нажмите кнопку "Сохранить".
Далее нажмите кнопку "Колеровать".
Для сохранения своей формулы, после создания задания на колеровку
СНАЧАЛА выберите Продукт, затем Базу, затем Объём, в том числе можете выбрать произвольный объём (см. ниже, на следующей странице).
ПОТОМ перевести переключатель "Ручное изменение формулы", введите значения колорантов, нажмите "Сохранить".
После этого станет активна гиперссылка "Сохранить формулу". Нажмите на неё, введите код цвета в возникшем окошке и нажмите кнопку "ОК".
СНАЧАЛА выберите Продукт, затем Базу, затем Объём, в том числе можете выбрать произвольный объём (см. ниже, на следующей странице).
ПОТОМ перевести переключатель "Ручное изменение формулы", введите значения колорантов, нажмите "Сохранить".
После этого станет активна гиперссылка "Сохранить формулу". Нажмите на неё, введите код цвета в возникшем окошке и нажмите кнопку "ОК".

Таким же образом можно сохранить свою изменённую версию формулы для конкретного продукта
Появится стандартная формула. Нажмите кнопку "Ручное изменение формулы", измените формулу по своему усмотрению, затем введите код цвета, отличный от оригинального и нажмите кнопку "ОК".
Цвет сохранится под новым именем для выбранного продукта.
В логике программы пользовательские цвета сохраняются для выбранной базовой краски выбранного продукта. В других продуктах сохранённая пользовательская формула будет недоступна.
- Создайте новое Задание на колеровку.
- Выберите Продукт, Цвет, Объём.
Появится стандартная формула. Нажмите кнопку "Ручное изменение формулы", измените формулу по своему усмотрению, затем введите код цвета, отличный от оригинального и нажмите кнопку "ОК".
Цвет сохранится под новым именем для выбранного продукта.
В логике программы пользовательские цвета сохраняются для выбранной базовой краски выбранного продукта. В других продуктах сохранённая пользовательская формула будет недоступна.

Для сохранения своей формулы, после создания задания на колеровку
СНАЧАЛА выберите Продукт, затем Базу, затем Объём, в том числе можете выбрать произвольный объём (см. ниже, на следующей странице).
ПОТОМ перевести переключатель "Ручное изменение формулы", введите значения колорантов, нажмите "Сохранить".
После этого станет активна гиперссылка "Сохранить формулу". Нажмите на неё, введите код цвета в возникшем окошке и нажмите кнопку "ОК".
СНАЧАЛА выберите Продукт, затем Базу, затем Объём, в том числе можете выбрать произвольный объём (см. ниже, на следующей странице).
ПОТОМ перевести переключатель "Ручное изменение формулы", введите значения колорантов, нажмите "Сохранить".
После этого станет активна гиперссылка "Сохранить формулу". Нажмите на неё, введите код цвета в возникшем окошке и нажмите кнопку "ОК".
Таким же образом можно сохранить свою изменённую версию формулы для конкретного продукта.
Появится стандартная формула. Нажмите кнопку "Ручное изменение формулы", измените формулу по своему усмотрению, затем введите код цвета, отличный от оригинального и нажмите кнопку "ОК".
Цвет сохранится под новым именем для выбранного продукта.
В логике программы пользовательские цвета сохраняются для выбранной базовой краски выбранного продукта. В других продуктах сохранённая пользовательская формула будет недоступна.
- Создайте новое Задание на колеровку.
- Выберите Продукт, Цвет, Объём.
Появится стандартная формула. Нажмите кнопку "Ручное изменение формулы", измените формулу по своему усмотрению, затем введите код цвета, отличный от оригинального и нажмите кнопку "ОК".
Цвет сохранится под новым именем для выбранного продукта.
В логике программы пользовательские цвета сохраняются для выбранной базовой краски выбранного продукта. В других продуктах сохранённая пользовательская формула будет недоступна.
Дополнительный функционал Задания на колеровку
1. Кнопка "Провести и закрыть" сохраняет текущее Задание на колеровку со всей введённой информацией.
При этом новому заданию присваивается статус "К выполнению". Далее это задание можно найти в журнале заданий на колеровку, чтобы колеровать в будущем.
2. Кнопки "Напечатать этикетку" (макеты 1 и 2)
В программе предусмотрено 2 разных шаблона для печати, которые можно настроить распечатывать по отдельности (см. п. 2.4.2.)
3. Переключатель "Отменить"
Если активировать переключатель и нажать "Провести и закрыть", статус задания на колеровку меняется на Отменен.
4. Поле "Система колеровки"
Если в базе данных программы есть несколько систем колеровки выбор нужной системы доступен в поле "Система колеровки".
Изменение поля недоступно для пользователя Колеровщик.
5. Поле выбора "Рабочее место"
Предназначено для распределения заданий на колеровку между настроенными в сетевой версии программы разными дозаторами, складами и пр.
Изменение данного поля недоступно пользователю Колеровщик.
1. Кнопка "Провести и закрыть" сохраняет текущее Задание на колеровку со всей введённой информацией.
При этом новому заданию присваивается статус "К выполнению". Далее это задание можно найти в журнале заданий на колеровку, чтобы колеровать в будущем.
2. Кнопки "Напечатать этикетку" (макеты 1 и 2)
В программе предусмотрено 2 разных шаблона для печати, которые можно настроить распечатывать по отдельности (см. п. 2.4.2.)
3. Переключатель "Отменить"
Если активировать переключатель и нажать "Провести и закрыть", статус задания на колеровку меняется на Отменен.
4. Поле "Система колеровки"
Если в базе данных программы есть несколько систем колеровки выбор нужной системы доступен в поле "Система колеровки".
Изменение поля недоступно для пользователя Колеровщик.
5. Поле выбора "Рабочее место"
Предназначено для распределения заданий на колеровку между настроенными в сетевой версии программы разными дозаторами, складами и пр.
Изменение данного поля недоступно пользователю Колеровщик.
6. Переключатель "Ручной объем"
Для ручного изменения объёма необходимо задействовать переключатель "Ручной объем".
Откроется маленькое окно, в котором можно отредактировать объем тары и вес в соответствии с настройками продукта в базе данных программы.
По окончании редактирования нажмите "Сохранить".
Для ручного изменения объёма необходимо задействовать переключатель "Ручной объем".
Откроется маленькое окно, в котором можно отредактировать объем тары и вес в соответствии с настройками продукта в базе данных программы.
По окончании редактирования нажмите "Сохранить".


7. Бегунок "Насыщенность рецепта в %" и поле "%"
Количество колоранта в формуле пропорционально на объём краски можно менять вручную либо при помощи бегунка "Насыщенность рецепта в %", либо в поле "%".
8. Поле "Статус формулы"
В поле можно выбрать альтернативную или пользовательскую формулу для выбранного цвета и продукта при их наличии в базе данных программы.
9. Поле "Стоимость за литр"
В поле отображается стоимость колеровки выбранного цвета и продукта за 1 литр базовой краски.
Количество колоранта в формуле пропорционально на объём краски можно менять вручную либо при помощи бегунка "Насыщенность рецепта в %", либо в поле "%".
8. Поле "Статус формулы"
В поле можно выбрать альтернативную или пользовательскую формулу для выбранного цвета и продукта при их наличии в базе данных программы.
9. Поле "Стоимость за литр"
В поле отображается стоимость колеровки выбранного цвета и продукта за 1 литр базовой краски.
10. Поле "Стоимость колеровки"
В поле отображается стоимость колеровки за выбранный объём базовой краски.
11. Поле "Комментарии формулы"
В поле отображаются комментарии к формулам, которые добавлены в базу данных программы поставщиком формул.
В поле отображается стоимость колеровки за выбранный объём базовой краски.
11. Поле "Комментарии формулы"
В поле отображаются комментарии к формулам, которые добавлены в базу данных программы поставщиком формул.
12. Поле "Комментарий к заданию на колеровку"
В текстовом поле под изображением цвета и банки можно добавить комментарий к текущему Заданию на колеровку, который сохранится в истории.
В текстовом поле под изображением цвета и банки можно добавить комментарий к текущему Заданию на колеровку, который сохранится в истории.


13. Штрих-коды этикеток
После нажатия на кнопку "Колеровать", программа попросит ввести Штрих-код с этикетки банки с базовой краской, если эта функция активирована в настройках текущего рабочего места.
После введения штрих-кода, соответствующего занесённому в базу данных программы для этой фасовки базовой краски колеруемого продукта, рецепт колеровки передаётся программе-драйверу.
После нажатия на кнопку "Колеровать", программа попросит ввести Штрих-код с этикетки банки с базовой краской, если эта функция активирована в настройках текущего рабочего места.
После введения штрих-кода, соответствующего занесённому в базу данных программы для этой фасовки базовой краски колеруемого продукта, рецепт колеровки передаётся программе-драйверу.
14. Таблица "Лог колеровки"
Когда рецепт передан программе-драйверу дозатора пигментных паст, программа tinTECH Studio отслеживает успешное выполнение колеровки.
По мере успешного окончания колеровки дозатором, в таблице "Лог колеровки" внизу окна Задание на колеровку отображаются строки, соответствующие заколерованным банкам.
Например, если в задании на колеровку было несколько банок, каждая строчка в таблице "Лога колеровки" будет соответствовать одной успешно заколерованной банке.
Когда рецепт передан программе-драйверу дозатора пигментных паст, программа tinTECH Studio отслеживает успешное выполнение колеровки.
По мере успешного окончания колеровки дозатором, в таблице "Лог колеровки" внизу окна Задание на колеровку отображаются строки, соответствующие заколерованным банкам.
Например, если в задании на колеровку было несколько банок, каждая строчка в таблице "Лога колеровки" будет соответствовать одной успешно заколерованной банке.


15. Таблица "Статусы документа"
В таблице можно отследить историю работы с документом Задание на колеровку по его статусам.
Список статусов
В таблице можно отследить историю работы с документом Задание на колеровку по его статусам.
Список статусов
- Отменен
- К выполнению
- В работе
- Завершен
16. Закладка "Похожие колеровки"
Программа tinTECH Studio осуществляет контроль похожих колеровок по трём совпадающим параметрам: Клиент, Продукт и Цвет.
Все задания на колеровку, у которых совпадают эти три параметра отображаются в закладке "Похожие колеровки".
Те отобранные Задания на колеровку формулы которых на 1 литр базовой краски не совпадают с формулой на литр в текущем Задании на колеровку, выделяются красной подсветкой.
Программа tinTECH Studio осуществляет контроль похожих колеровок по трём совпадающим параметрам: Клиент, Продукт и Цвет.
Все задания на колеровку, у которых совпадают эти три параметра отображаются в закладке "Похожие колеровки".
Те отобранные Задания на колеровку формулы которых на 1 литр базовой краски не совпадают с формулой на литр в текущем Задании на колеровку, выделяются красной подсветкой.

17. Оценка формул
В программе tinTECH Studio есть механизм оценки формул.
Он служит как для целей внутренней статистики компании, магазина производящих колеровку, так и для обратной связи с разработчиком. Производить оценку формулы можно после колеровки.
Откройте завершенное Задание на колеровку и нажмите на ссылку "Оценить формулу".
В открывшемся окне введите Оценку по пятибалльной шкале, по желанию можно добавить телефон для обратной связи, прикрепить фото из файла и добавить комментарий, и нажмите "Записать оценку".
Дополнительный функционал Задания на колеровку
1. Кнопка "Провести и закрыть" сохраняет текущее Задание на колеровку со всей введённой информацией.
При этом новому заданию присваивается статус "К выполнению". Далее это задание можно найти в журнале заданий на колеровку, чтобы колеровать в будущем.
2. Кнопки "Напечатать этикетку" (макеты 1 и 2)
В программе предусмотрено 2 разных шаблона для печати, которые можно настроить распечатывать по отдельности (см. п. 2.4.2.)
3. Переключатель "Отменить"
Если активировать переключатель и нажать "Провести и закрыть", статус задания на колеровку меняется на Отменен.
4. Поле "Система колеровки"
Если в базе данных программы есть несколько систем колеровки выбор нужной системы доступен в поле "Система колеровки".
Изменение поля недоступно для пользователя Колеровщик.
5. Поле выбора "Рабочее место"
Предназначено для распределения заданий на колеровку между настроенными в сетевой версии программы разными дозаторами, складами и пр.
Изменение данного поля недоступно пользователю Колеровщик.
1. Кнопка "Провести и закрыть" сохраняет текущее Задание на колеровку со всей введённой информацией.
При этом новому заданию присваивается статус "К выполнению". Далее это задание можно найти в журнале заданий на колеровку, чтобы колеровать в будущем.
2. Кнопки "Напечатать этикетку" (макеты 1 и 2)
В программе предусмотрено 2 разных шаблона для печати, которые можно настроить распечатывать по отдельности (см. п. 2.4.2.)
3. Переключатель "Отменить"
Если активировать переключатель и нажать "Провести и закрыть", статус задания на колеровку меняется на Отменен.
4. Поле "Система колеровки"
Если в базе данных программы есть несколько систем колеровки выбор нужной системы доступен в поле "Система колеровки".
Изменение поля недоступно для пользователя Колеровщик.
5. Поле выбора "Рабочее место"
Предназначено для распределения заданий на колеровку между настроенными в сетевой версии программы разными дозаторами, складами и пр.
Изменение данного поля недоступно пользователю Колеровщик.

6. Переключатель "Ручной объем"
Для ручного изменения объёма необходимо задействовать переключатель "Ручной объем".
Откроется маленькое окно, в котором можно отредактировать объем тары и вес в соответствии с настройками продукта в базе данных программы.
По окончании редактирования нажмите "Сохранить".
Для ручного изменения объёма необходимо задействовать переключатель "Ручной объем".
Откроется маленькое окно, в котором можно отредактировать объем тары и вес в соответствии с настройками продукта в базе данных программы.
По окончании редактирования нажмите "Сохранить".

7. Бегунок "Насыщенность рецепта в %" и поле "%"
Количество колоранта в формуле пропорционально на объём краски можно менять вручную либо при помощи бегунка "Насыщенность рецепта в %", либо в поле "%".
8. Поле "Статус формулы"
В поле можно выбрать альтернативную или пользовательскую формулу для выбранного цвета и продукта при их наличии в базе данных программы.
9. Поле "Стоимость за литр"
В поле отображается стоимость колеровки выбранного цвета и продукта за 1 литр базовой краски.
10. Поле "Стоимость колеровки"
В поле отображается стоимость колеровки за выбранный объём базовой краски.
11. Поле "Комментарии формулы"
В поле отображаются комментарии к формулам, которые добавлены в базу данных программы поставщиком формул.
Количество колоранта в формуле пропорционально на объём краски можно менять вручную либо при помощи бегунка "Насыщенность рецепта в %", либо в поле "%".
8. Поле "Статус формулы"
В поле можно выбрать альтернативную или пользовательскую формулу для выбранного цвета и продукта при их наличии в базе данных программы.
9. Поле "Стоимость за литр"
В поле отображается стоимость колеровки выбранного цвета и продукта за 1 литр базовой краски.
10. Поле "Стоимость колеровки"
В поле отображается стоимость колеровки за выбранный объём базовой краски.
11. Поле "Комментарии формулы"
В поле отображаются комментарии к формулам, которые добавлены в базу данных программы поставщиком формул.

12. Поле "Комментарий к заданию на колеровку"
В текстовом поле под изображением цвета и банки можно добавить комментарий к текущему Заданию на колеровку, который сохранится в истории.
В текстовом поле под изображением цвета и банки можно добавить комментарий к текущему Заданию на колеровку, который сохранится в истории.

13. Штрих-коды этикеток
После нажатия на кнопку "Колеровать", программа попросит ввести Штрих-код с этикетки банки с базовой краской, если эта функция активирована в настройках текущего рабочего места.
После введения штрих-кода, соответствующего занесённому в базу данных программы для этой фасовки базовой краски колеруемого продукта, рецепт колеровки передаётся программе-драйверу.
После нажатия на кнопку "Колеровать", программа попросит ввести Штрих-код с этикетки банки с базовой краской, если эта функция активирована в настройках текущего рабочего места.
После введения штрих-кода, соответствующего занесённому в базу данных программы для этой фасовки базовой краски колеруемого продукта, рецепт колеровки передаётся программе-драйверу.

14. Таблица "Лог колеровки"
Когда рецепт передан программе-драйверу дозатора пигментных паст, программа tinTECH Studio отслеживает успешное выполнение колеровки.
По мере успешного окончания колеровки дозатором, в таблице "Лог колеровки" внизу окна Задание на колеровку отображаются строки, соответствующие заколерованным банкам.
Например, если в задании на колеровку было несколько банок, каждая строчка в таблице "Лога колеровки" будет соответствовать одной успешно заколерованной банке.
Когда рецепт передан программе-драйверу дозатора пигментных паст, программа tinTECH Studio отслеживает успешное выполнение колеровки.
По мере успешного окончания колеровки дозатором, в таблице "Лог колеровки" внизу окна Задание на колеровку отображаются строки, соответствующие заколерованным банкам.
Например, если в задании на колеровку было несколько банок, каждая строчка в таблице "Лога колеровки" будет соответствовать одной успешно заколерованной банке.

15. Таблица "Статусы документа"
В таблице можно отследить историю работы с документом Задание на колеровку по его статусам.
Список статусов
В таблице можно отследить историю работы с документом Задание на колеровку по его статусам.
Список статусов
- Отменен
- К выполнению
- В работе
- Завершен

16. Закладка "Похожие колеровки"
Программа tinTECH Studio осуществляет контроль похожих колеровок по трём совпадающим параметрам: Клиент, Продукт и Цвет.
Все задания на колеровку, у которых совпадают эти три параметра отображаются в закладке "Похожие колеровки".
Те отобранные Задания на колеровку формулы которых на 1 литр базовой краски не совпадают с формулой на литр в текущем Задании на колеровку, выделяются красной подсветкой.
Программа tinTECH Studio осуществляет контроль похожих колеровок по трём совпадающим параметрам: Клиент, Продукт и Цвет.
Все задания на колеровку, у которых совпадают эти три параметра отображаются в закладке "Похожие колеровки".
Те отобранные Задания на колеровку формулы которых на 1 литр базовой краски не совпадают с формулой на литр в текущем Задании на колеровку, выделяются красной подсветкой.
17. Оценка формул
В программе tinTECH Studio есть механизм оценки формул.
Он служит как для целей внутренней статистики компании, магазина производящих колеровку, так и для обратной связи с разработчиком. Производить оценку формулы можно после колеровки.
Откройте завершенное Задание на колеровку и нажмите на ссылку "Оценить формулу".
В открывшемся окне введите Оценку по пятибалльной шкале, по желанию можно добавить телефон для обратной связи, прикрепить фото из файла и добавить комментарий, и нажмите "Записать оценку".
2.3.2 Форма Задания на колеровку
В меню Главное содержится более подробный, чем на Начальной странице журнал Заданий на колеровку.
С помощью кнопки "Создать" в заголовке формы слева создаётся новый элемент списка – новое Задание на колеровку.
Правее кнопки "Создать" находится кнопка, которая создаёт новое Задание на колеровку копированием выделенного в таблице.
С помощью кнопки "Создать" в заголовке формы слева создаётся новый элемент списка – новое Задание на колеровку.
Правее кнопки "Создать" находится кнопка, которая создаёт новое Задание на колеровку копированием выделенного в таблице.

По умолчанию в журнале отображаются задания на колеровку для всех рабочих мест, в случае сетевой версии программы. Можно отфильтровать задания на колеровку для определенного рабочего места, выбрав его из списка в заголовке формы слева.
С помощью поля поиска в заголовке формы справа осуществляется фильтрация заданий на колеровку, согласно вводимым словам. Фильтрация происходит динамически, по мере ввода символов.
При этом поиск совпадений производится по всем полям таблицы по цвету, клиенту, комментарию и пр. одновременно.
С помощью поля поиска в заголовке формы справа осуществляется фильтрация заданий на колеровку, согласно вводимым словам. Фильтрация происходит динамически, по мере ввода символов.
При этом поиск совпадений производится по всем полям таблицы по цвету, клиенту, комментарию и пр. одновременно.

В меню Главное содержится более подробный, чем на Начальной странице журнал Заданий на колеровку.
С помощью кнопки "Создать" в заголовке формы слева создаётся новый элемент списка – новое Задание на колеровку.
Правее кнопки "Создать" находится кнопка, которая создаёт новое Задание на колеровку копированием выделенного в таблице.
По умолчанию в журнале отображаются задания на колеровку для всех рабочих мест, в случае сетевой версии программы. Можно отфильтровать задания на колеровку для определенного рабочего места, выбрав его из списка в заголовке формы слева.
С помощью поля поиска в заголовке формы справа осуществляется фильтрация заданий на колеровку, согласно вводимым словам. Фильтрация происходит динамически, по мере ввода символов.
При этом поиск совпадений производится по всем полям таблицы по цвету, клиенту, комментарию и пр. одновременно.
С помощью кнопки "Создать" в заголовке формы слева создаётся новый элемент списка – новое Задание на колеровку.
Правее кнопки "Создать" находится кнопка, которая создаёт новое Задание на колеровку копированием выделенного в таблице.
По умолчанию в журнале отображаются задания на колеровку для всех рабочих мест, в случае сетевой версии программы. Можно отфильтровать задания на колеровку для определенного рабочего места, выбрав его из списка в заголовке формы слева.
С помощью поля поиска в заголовке формы справа осуществляется фильтрация заданий на колеровку, согласно вводимым словам. Фильтрация происходит динамически, по мере ввода символов.
При этом поиск совпадений производится по всем полям таблицы по цвету, клиенту, комментарию и пр. одновременно.
2.3.3 Форма Цвета
В меню Главное содержится более подробный, чем на Начальной странице журнал Цвета.
При открытии формы, по умолчанию отображаются все доступные цвета. Их количество отображено в поле "Количество цветов в списке".
При открытии формы, по умолчанию отображаются все доступные цвета. Их количество отображено в поле "Количество цветов в списке".

В поле "Колерная карта" можно выбрать колерную карту тем самым ограничить список выводимых цветов содержимым колерной карты.
С помощью поля поиска в заголовке формы справа осуществляется фильтрация цветов, согласно вводимым символам.
Двойным щелчком по строке с цветом открывается форма для выбранного цвета.
Нажатие кнопки "Создать задание на колеровку" в верхней части окна создаёт Задание на колеровку для открытого цвета.
С помощью поля поиска в заголовке формы справа осуществляется фильтрация цветов, согласно вводимым символам.
Двойным щелчком по строке с цветом открывается форма для выбранного цвета.
Нажатие кнопки "Создать задание на колеровку" в верхней части окна создаёт Задание на колеровку для открытого цвета.

В меню Главное содержится более подробный, чем на Начальной странице журнал Цвета.
При открытии формы, по умолчанию отображаются все доступные цвета. Их количество отображено в поле "Количество цветов в списке".
В поле "Колерная карта" можно выбрать колерную карту тем самым ограничить список выводимых цветов содержимым колерной карты.
С помощью поля поиска в заголовке формы справа осуществляется фильтрация цветов, согласно вводимым символам.
Двойным щелчком по строке с цветом открывается форма для выбранного цвета.
Нажатие кнопки "Создать задание на колеровку" в верхней части окна создаёт Задание на колеровку для открытого цвета.
При открытии формы, по умолчанию отображаются все доступные цвета. Их количество отображено в поле "Количество цветов в списке".
В поле "Колерная карта" можно выбрать колерную карту тем самым ограничить список выводимых цветов содержимым колерной карты.
С помощью поля поиска в заголовке формы справа осуществляется фильтрация цветов, согласно вводимым символам.
Двойным щелчком по строке с цветом открывается форма для выбранного цвета.
Нажатие кнопки "Создать задание на колеровку" в верхней части окна создаёт Задание на колеровку для открытого цвета.
2.3.4 Клиенты
2.3.5 Статистика по расходу колорантов
В меню Главное находится средство формирования отчетов Статистика по расходу колорантов.
Для создания отчета выберите вид вариант отчета. Нажмите на кнопку "Выбрать вариант…" и выберите нужный.
Выберете нужный период сбора статистики в поле "Период".
Нажмите кнопку "Сформировать".
Для создания отчета выберите вид вариант отчета. Нажмите на кнопку "Выбрать вариант…" и выберите нужный.
Выберете нужный период сбора статистики в поле "Период".
Нажмите кнопку "Сформировать".


Сформированный отчет можно распечатать или сохранить в виде файла с помощью соответствующих кнопок в верхней правой части окна формы.
В программе предустановлено три варианта отчетов по статистике расхода колорантов.
С помощью кнопки "Настройки" можно редактировать варианты компоновки отчета.
В программе предустановлено три варианта отчетов по статистике расхода колорантов.
С помощью кнопки "Настройки" можно редактировать варианты компоновки отчета.

В меню Главное находится средство формирования отчетов Статистика по расходу колорантов.
Для создания отчета выберите вид вариант отчета. Нажмите на кнопку "Выбрать вариант…" и выберите нужный.
Выберете нужный период сбора статистики в поле "Период".
Нажмите кнопку "Сформировать".
Для создания отчета выберите вид вариант отчета. Нажмите на кнопку "Выбрать вариант…" и выберите нужный.
Выберете нужный период сбора статистики в поле "Период".
Нажмите кнопку "Сформировать".

Сформированный отчет можно распечатать или сохранить в виде файла с помощью соответствующих кнопок в верхней правой части окна формы.
В программе предустановлено три варианта отчетов по статистике расхода колорантов.
С помощью кнопки "Настройки" можно редактировать варианты компоновки отчета.
В программе предустановлено три варианта отчетов по статистике расхода колорантов.
С помощью кнопки "Настройки" можно редактировать варианты компоновки отчета.
2.3.6 Форма связи с разработчиком
2.4 Интерфейс менеджера
2.4.1 Настройки пользователей
В данном разделе располагаются настройки пользователей и их прав доступа.
Изменение параметров доступно пользователю Администратор.
Рабочие места
Настройка рабочего места подробно описывается в п. 1.4. настоящего руководства.
Изменение параметров доступно пользователю Администратор.
Рабочие места
Настройка рабочего места подробно описывается в п. 1.4. настоящего руководства.
В данном разделе располагаются настройки пользователей и их прав доступа.
Изменение параметров доступно пользователю Администратор.
Рабочие места
Настройка рабочего места подробно описывается в п. 1.4. настоящего руководства.
Изменение параметров доступно пользователю Администратор.
Рабочие места
Настройка рабочего места подробно описывается в п. 1.4. настоящего руководства.
2.4.2 Настройка макета печати
2.4.3 Системы колеровки
В данном разделе располагаются настройки колеровочных систем и базисов.
Изменение параметров доступно пользователю Администратор.
Изменение параметров доступно пользователю Администратор.
В данном разделе располагаются настройки колеровочных систем и базисов.
Изменение параметров доступно пользователю Администратор.
Изменение параметров доступно пользователю Администратор.
2.4.4 Колоранты – Цены колорантов
В данном разделе можно посмотреть список колорантов в системе и задать цены, по которым будет рассчитываться стоимость колеровки в программе.
Откройте "Настройки и администрирование" – "Цены колорантов".
В открывшейся форме, в колонке "Цена" отображается текущее значение цены каждого колоранта за 1 литр, по которому рассчитывается стоимость.
Если список цен колорантов пуст, нажмите кнопку "Создать".
Чтобы изменить расчетную цену колоранта, выделите нужный и нажмите кнопку "Создать новый элемент копированием текущего".
Откройте "Настройки и администрирование" – "Цены колорантов".
В открывшейся форме, в колонке "Цена" отображается текущее значение цены каждого колоранта за 1 литр, по которому рассчитывается стоимость.
Если список цен колорантов пуст, нажмите кнопку "Создать".
Чтобы изменить расчетную цену колоранта, выделите нужный и нажмите кнопку "Создать новый элемент копированием текущего".


В данном разделе можно посмотреть список колорантов в системе и задать цены, по которым будет рассчитываться стоимость колеровки в программе.
Откройте "Настройки и администрирование" – "Цены колорантов".
В открывшейся форме, в колонке "Цена" отображается текущее значение цены каждого колоранта за 1 литр, по которому рассчитывается стоимость.
Если список цен колорантов пуст, нажмите кнопку "Создать".
Чтобы изменить расчетную цену колоранта, выделите нужный и нажмите кнопку "Создать новый элемент копированием текущего".
Откройте "Настройки и администрирование" – "Цены колорантов".
В открывшейся форме, в колонке "Цена" отображается текущее значение цены каждого колоранта за 1 литр, по которому рассчитывается стоимость.
Если список цен колорантов пуст, нажмите кнопку "Создать".
Чтобы изменить расчетную цену колоранта, выделите нужный и нажмите кнопку "Создать новый элемент копированием текущего".
2.4.5 Продукты – Штрих-коды
В данном разделе содержится информация:
1. О дереве продуктов в базе данных программы – ссылка Продукты.
Изменение данных доступно пользователю Администратор.
2. О названиях продуктов в текущей БД и принадлежности их к зонам – ссылка "Продукты в зоне".
Изменение данных доступно пользователю Администратор.
3. О соответствии штрих-кодов фасовкам базовых красок.
1. О дереве продуктов в базе данных программы – ссылка Продукты.
Изменение данных доступно пользователю Администратор.
2. О названиях продуктов в текущей БД и принадлежности их к зонам – ссылка "Продукты в зоне".
Изменение данных доступно пользователю Администратор.
3. О соответствии штрих-кодов фасовкам базовых красок.


Пользователь Менеджер может редактировать элементы списка штрих-кодов, а также создавать в нём новые элементы.
Чтобы редактировать элемент списка дважды кликните по нему мышкой.
Чтобы создать новый элемент нажмите кнопку "Создать" или "Создать копированием".
Заполните все поля и нажмите кнопку "Записать и закрыть".
Чтобы редактировать элемент списка дважды кликните по нему мышкой.
Чтобы создать новый элемент нажмите кнопку "Создать" или "Создать копированием".
Заполните все поля и нажмите кнопку "Записать и закрыть".

В данном разделе содержится информация:
1. О дереве продуктов в базе данных программы – ссылка Продукты.
Изменение данных доступно пользователю Администратор.
2. О названиях продуктов в текущей БД и принадлежности их к зонам – ссылка "Продукты в зоне".
Изменение данных доступно пользователю Администратор.
3. О соответствии штрих-кодов фасовкам базовых красок.
1. О дереве продуктов в базе данных программы – ссылка Продукты.
Изменение данных доступно пользователю Администратор.
2. О названиях продуктов в текущей БД и принадлежности их к зонам – ссылка "Продукты в зоне".
Изменение данных доступно пользователю Администратор.
3. О соответствии штрих-кодов фасовкам базовых красок.

Пользователь Менеджер может редактировать элементы списка штрих-кодов, а также создавать в нём новые элементы.
Чтобы редактировать элемент списка дважды кликните по нему мышкой.
Чтобы создать новый элемент нажмите кнопку "Создать" или "Создать копированием".
Заполните все поля и нажмите кнопку "Записать и закрыть".
Чтобы редактировать элемент списка дважды кликните по нему мышкой.
Чтобы создать новый элемент нажмите кнопку "Создать" или "Создать копированием".
Заполните все поля и нажмите кнопку "Записать и закрыть".
2.4.6 Цвета и колерные карты
В данном разделе располагаются настройки колеровочных систем и базисов.
Изменение параметров доступно пользователю Администратор.
Изменение параметров доступно пользователю Администратор.
В данном разделе располагаются настройки колеровочных систем и базисов.
Изменение параметров доступно пользователю Администратор.
Изменение параметров доступно пользователю Администратор.
2.5 Совместная работа Менеджера и Колеровщика при работе в сетевой базе данных
Логика программы tinTECH Studio позволяет организовать совместную работу менеджеров и колеровщиков. Сценарии могут быть различные, т. к. они зависят от ролей конкретных сотрудников и бизнес-процессов компании, а также сетевой инфраструктуры 1С компании.
Рассмотрим для примера следующий сценарий.
В компании есть отдел продаж из трёх человек располагается в головном офисе компании и есть два склада или магазина: центральный, расположенный в соседнем здании, и филиальный, расположенный в соседнем городе.
Возможности платформы 1С Предприятие позволяют организовать сетевую инфраструктуру для одновременной работы для пяти пользователей в конфигурации tinTECH Studio.
В базе данных программы будет создано три рабочих места для менеджеров и по одному рабочему месту для колеровщиков на каждом из складов.
В процессе работы отдела продаж менеджеры создают Заказы на колеровку, каждый со своего рабочего места для просчёта стоимости колеровки и согласования с клиентом. Когда заказ согласован и, например, товар оплачен, менеджер меняет в этом Заказе на колеровку поле "Рабочее место" на нужное, например, Колеровка Главный склад или Колеровка магазин Филиал, и перепроводит документ.
Тогда этот документ появится в списке заданий на колеровку в статусе "К выполнению" на нужном складе/магазине на рабочем месте колеровщика.
При этом у колеровщика на рабочем месте рекомендуется отключать возможность видеть задания на колеровку, предназначенные или созданные для других рабочих мест.
Напротив, менеджерам рекомендуется включить опцию "Показывать все задания на колеровку на главном экране" (см. п. 2.1.), чтобы контролировать онлайн, заколерован их заказ или нет.
Можно представить похожий сценарий, когда вместо разнесенных в пространстве складов/магазинов, два рабочих места физически находятся в одном месте, но это разные колеровочные машины, заполненные разными линейками колорантов, то есть с разными колеровочными системами.
Рассмотрим для примера следующий сценарий.
В компании есть отдел продаж из трёх человек располагается в головном офисе компании и есть два склада или магазина: центральный, расположенный в соседнем здании, и филиальный, расположенный в соседнем городе.
Возможности платформы 1С Предприятие позволяют организовать сетевую инфраструктуру для одновременной работы для пяти пользователей в конфигурации tinTECH Studio.
В базе данных программы будет создано три рабочих места для менеджеров и по одному рабочему месту для колеровщиков на каждом из складов.
В процессе работы отдела продаж менеджеры создают Заказы на колеровку, каждый со своего рабочего места для просчёта стоимости колеровки и согласования с клиентом. Когда заказ согласован и, например, товар оплачен, менеджер меняет в этом Заказе на колеровку поле "Рабочее место" на нужное, например, Колеровка Главный склад или Колеровка магазин Филиал, и перепроводит документ.
Тогда этот документ появится в списке заданий на колеровку в статусе "К выполнению" на нужном складе/магазине на рабочем месте колеровщика.
При этом у колеровщика на рабочем месте рекомендуется отключать возможность видеть задания на колеровку, предназначенные или созданные для других рабочих мест.
Напротив, менеджерам рекомендуется включить опцию "Показывать все задания на колеровку на главном экране" (см. п. 2.1.), чтобы контролировать онлайн, заколерован их заказ или нет.
Можно представить похожий сценарий, когда вместо разнесенных в пространстве складов/магазинов, два рабочих места физически находятся в одном месте, но это разные колеровочные машины, заполненные разными линейками колорантов, то есть с разными колеровочными системами.
Логика программы tinTECH Studio позволяет организовать совместную работу менеджеров и колеровщиков. Сценарии могут быть различные, т. к. они зависят от ролей конкретных сотрудников и бизнес-процессов компании, а также сетевой инфраструктуры 1С компании.
Рассмотрим для примера следующий сценарий.
В компании есть отдел продаж из трёх человек располагается в головном офисе компании и есть два склада или магазина: центральный, расположенный в соседнем здании, и филиальный, расположенный в соседнем городе.
Возможности платформы 1С Предприятие позволяют организовать сетевую инфраструктуру для одновременной работы для пяти пользователей в конфигурации tinTECH Studio.
В базе данных программы будет создано три рабочих места для менеджеров и по одному рабочему месту для колеровщиков на каждом из складов.
В процессе работы отдела продаж менеджеры создают Заказы на колеровку, каждый со своего рабочего места для просчёта стоимости колеровки и согласования с клиентом. Когда заказ согласован и, например, товар оплачен, менеджер меняет в этом Заказе на колеровку поле "Рабочее место" на нужное, например, Колеровка Главный склад или Колеровка магазин Филиал, и перепроводит документ.
Тогда этот документ появится в списке заданий на колеровку в статусе "К выполнению" на нужном складе/магазине на рабочем месте колеровщика.
При этом у колеровщика на рабочем месте рекомендуется отключать возможность видеть задания на колеровку, предназначенные или созданные для других рабочих мест.
Напротив, менеджерам рекомендуется включить опцию "Показывать все задания на колеровку на главном экране" (см. п. 2.1.), чтобы контролировать онлайн, заколерован их заказ или нет.
Можно представить похожий сценарий, когда вместо разнесенных в пространстве складов/магазинов, два рабочих места физически находятся в одном месте, но это разные колеровочные машины, заполненные разными линейками колорантов, то есть с разными колеровочными системами.
Рассмотрим для примера следующий сценарий.
В компании есть отдел продаж из трёх человек располагается в головном офисе компании и есть два склада или магазина: центральный, расположенный в соседнем здании, и филиальный, расположенный в соседнем городе.
Возможности платформы 1С Предприятие позволяют организовать сетевую инфраструктуру для одновременной работы для пяти пользователей в конфигурации tinTECH Studio.
В базе данных программы будет создано три рабочих места для менеджеров и по одному рабочему месту для колеровщиков на каждом из складов.
В процессе работы отдела продаж менеджеры создают Заказы на колеровку, каждый со своего рабочего места для просчёта стоимости колеровки и согласования с клиентом. Когда заказ согласован и, например, товар оплачен, менеджер меняет в этом Заказе на колеровку поле "Рабочее место" на нужное, например, Колеровка Главный склад или Колеровка магазин Филиал, и перепроводит документ.
Тогда этот документ появится в списке заданий на колеровку в статусе "К выполнению" на нужном складе/магазине на рабочем месте колеровщика.
При этом у колеровщика на рабочем месте рекомендуется отключать возможность видеть задания на колеровку, предназначенные или созданные для других рабочих мест.
Напротив, менеджерам рекомендуется включить опцию "Показывать все задания на колеровку на главном экране" (см. п. 2.1.), чтобы контролировать онлайн, заколерован их заказ или нет.
Можно представить похожий сценарий, когда вместо разнесенных в пространстве складов/магазинов, два рабочих места физически находятся в одном месте, но это разные колеровочные машины, заполненные разными линейками колорантов, то есть с разными колеровочными системами.
3.1 Обновление расширения
Если компьютер с программой tinTECH Studio ПОДКЛЮЧЕН к сети интернет, то программа сама автоматически при запуске проверяет наличие новых версий расширения в сети.
В случае обнаружения обновления программа выдаст сообщение "Доступно обновление конфигурации".
В данном случае нужно зайти в программу под пользователем Администратор и нажать кнопку "Да".
Если программа tinTECH Studio установлена в сетевом, многопользовательском варианте, нужно чтобы все остальные пользователи закрыли программу.
По окончании обновления программу нужно перезагрузить.
В случае обнаружения обновления программа выдаст сообщение "Доступно обновление конфигурации".
В данном случае нужно зайти в программу под пользователем Администратор и нажать кнопку "Да".
Если программа tinTECH Studio установлена в сетевом, многопользовательском варианте, нужно чтобы все остальные пользователи закрыли программу.
По окончании обновления программу нужно перезагрузить.


Если компьютер с программой tinTECH Studio НЕ ПОДКЛЮЧЕН к сети интернет, то конфигурацию можно обновить вручную.
Откройте конфигурацию монопольно (один сеанс) под пользователем Администратор. Откройте раздел "Настройка и администрирование" и нажмите "Расширение конфигурации".
Откройте конфигурацию монопольно (один сеанс) под пользователем Администратор. Откройте раздел "Настройка и администрирование" и нажмите "Расширение конфигурации".
Далее нажмите кнопку "Обновить из файла" и выберите скачанный предварительно файл с обновлением конфигурации (файл с расширением .cfe).
При предупреждении безопасности нажмите "Продолжить".
После завершения обновления перезагрузите программу.
При предупреждении безопасности нажмите "Продолжить".
После завершения обновления перезагрузите программу.


Если компьютер с программой tinTECH Studio ПОДКЛЮЧЕН к сети интернет, то программа сама автоматически при запуске проверяет наличие новых версий расширения в сети.
В случае обнаружения обновления программа выдаст сообщение "Доступно обновление конфигурации".
В данном случае нужно зайти в программу под пользователем Администратор и нажать кнопку "Да".
Если программа tinTECH Studio установлена в сетевом, многопользовательском варианте, нужно чтобы все остальные пользователи закрыли программу.
По окончании обновления программу нужно перезагрузить.
В случае обнаружения обновления программа выдаст сообщение "Доступно обновление конфигурации".
В данном случае нужно зайти в программу под пользователем Администратор и нажать кнопку "Да".
Если программа tinTECH Studio установлена в сетевом, многопользовательском варианте, нужно чтобы все остальные пользователи закрыли программу.
По окончании обновления программу нужно перезагрузить.

Если компьютер с программой tinTECH Studio НЕ ПОДКЛЮЧЕН к сети интернет, то конфигурацию можно обновить вручную.
Откройте конфигурацию монопольно (один сеанс) под пользователем Администратор. Откройте раздел "Настройка и администрирование" и нажмите "Расширение конфигурации".
Откройте конфигурацию монопольно (один сеанс) под пользователем Администратор. Откройте раздел "Настройка и администрирование" и нажмите "Расширение конфигурации".

Далее нажмите кнопку "Обновить из файла" и выберите скачанный предварительно файл с обновлением конфигурации (файл с расширением .cfe).
При предупреждении безопасности нажмите "Продолжить".
После завершения обновления перезагрузите программу.
При предупреждении безопасности нажмите "Продолжить".
После завершения обновления перезагрузите программу.
3.2 Обновление базы данных
База данных tinTECH Studio обновляется либо через облако, либо вручную, через установку обновления БД Innovatint POS на компьютер, в зависимости от первоначальных настроек рабочего места (см. п. 1.4.2).
Обновление через облако
Если настроено обновление через облако и компьютер с программой tinTECH Studio подключен к сети интернет, программа автоматически проверяет наличие обновлений базы данных.
В случае наличия такого обновления в облаке программа выводит сообщение на главном экране.
Обновление БД возможно в монопольном режиме (один сеанс) под пользователем Администратор.
Нажмите на гиперссылку "Доступно обновление БД".
Обновление через облако
Если настроено обновление через облако и компьютер с программой tinTECH Studio подключен к сети интернет, программа автоматически проверяет наличие обновлений базы данных.
В случае наличия такого обновления в облаке программа выводит сообщение на главном экране.
Обновление БД возможно в монопольном режиме (один сеанс) под пользователем Администратор.
Нажмите на гиперссылку "Доступно обновление БД".
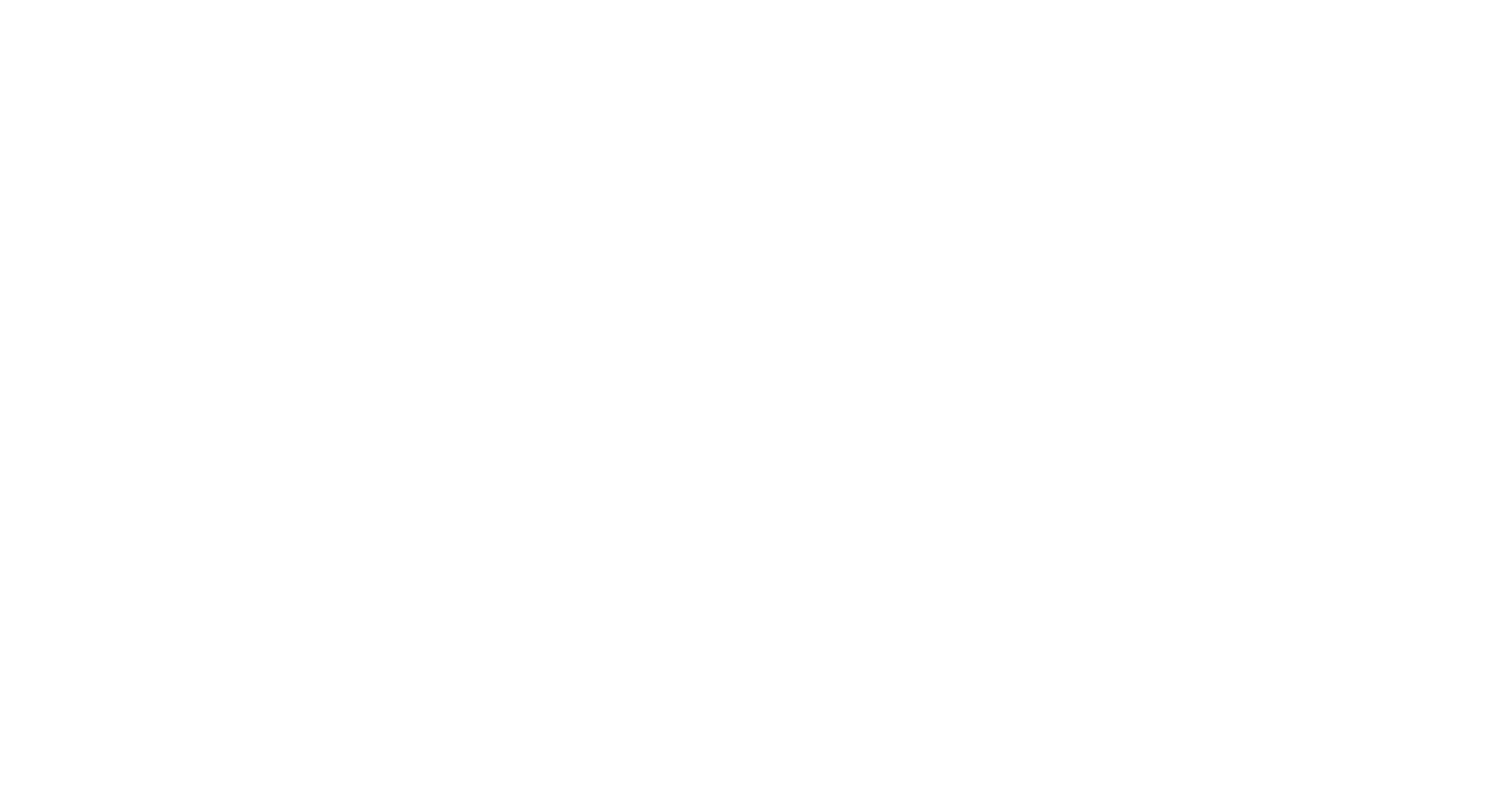

На открывшемся экране нажмите кнопку "Выполнить импорт".
Процесс обновления базы данных обычно занимает продолжительное время. Рекомендуется запускать обновление БД ночью, чтобы не мешать работе.
После завершения обновления БД перезапустите программу.
Процесс обновления базы данных обычно занимает продолжительное время. Рекомендуется запускать обновление БД ночью, чтобы не мешать работе.
После завершения обновления БД перезапустите программу.
Обновление вручную
Скачайте и установите файл обновления базы данных программы Innovatint POS.
Войдите в tinTECH Studio в монопольном режиме (один сеанс) под пользователем Администратор.
Откройте меню "Установка и администрирование" и выберите "Импорт данных из Innovatint".
Скачайте и установите файл обновления базы данных программы Innovatint POS.
Войдите в tinTECH Studio в монопольном режиме (один сеанс) под пользователем Администратор.
Откройте меню "Установка и администрирование" и выберите "Импорт данных из Innovatint".


На открывшемся экране нажмите кнопку "Выполнить импорт".
Процесс обновления базы данных обычно занимает продолжительное время. Рекомендуется запускать обновление БД ночью, чтобы не мешать работе.
После завершения обновления БД перезапустите программу.
Процесс обновления базы данных обычно занимает продолжительное время. Рекомендуется запускать обновление БД ночью, чтобы не мешать работе.
После завершения обновления БД перезапустите программу.

База данных tinTECH Studio обновляется либо через облако, либо вручную, через установку обновления БД Innovatint POS на компьютер, в зависимости от первоначальных настроек рабочего места (см. п. 1.4.2).
Обновление через облако
Если настроено обновление через облако и компьютер с программой tinTECH Studio подключен к сети интернет, программа автоматически проверяет наличие обновлений базы данных.
В случае наличия такого обновления в облаке программа выводит сообщение на главном экране.
Обновление БД возможно в монопольном режиме (один сеанс) под пользователем Администратор.
Нажмите на гиперссылку "Доступно обновление БД".
Обновление через облако
Если настроено обновление через облако и компьютер с программой tinTECH Studio подключен к сети интернет, программа автоматически проверяет наличие обновлений базы данных.
В случае наличия такого обновления в облаке программа выводит сообщение на главном экране.
Обновление БД возможно в монопольном режиме (один сеанс) под пользователем Администратор.
Нажмите на гиперссылку "Доступно обновление БД".

На открывшемся экране нажмите кнопку "Выполнить импорт".
Процесс обновления базы данных обычно занимает продолжительное время. Рекомендуется запускать обновление БД ночью, чтобы не мешать работе.
После завершения обновления БД перезапустите программу.
Процесс обновления базы данных обычно занимает продолжительное время. Рекомендуется запускать обновление БД ночью, чтобы не мешать работе.
После завершения обновления БД перезапустите программу.

Обновление вручную
Скачайте и установите файл обновления базы данных программы Innovatint POS.
Войдите в tinTECH Studio в монопольном режиме (один сеанс) под пользователем Администратор.
Откройте меню "Установка и администрирование" и выберите "Импорт данных из Innovatint".
Скачайте и установите файл обновления базы данных программы Innovatint POS.
Войдите в tinTECH Studio в монопольном режиме (один сеанс) под пользователем Администратор.
Откройте меню "Установка и администрирование" и выберите "Импорт данных из Innovatint".

На открывшемся экране нажмите кнопку "Выполнить импорт".
Процесс обновления базы данных обычно занимает продолжительное время. Рекомендуется запускать обновление БД ночью, чтобы не мешать работе.
После завершения обновления БД перезапустите программу.
Процесс обновления базы данных обычно занимает продолжительное время. Рекомендуется запускать обновление БД ночью, чтобы не мешать работе.
После завершения обновления БД перезапустите программу.
4.1 Описание процедур обмена данными